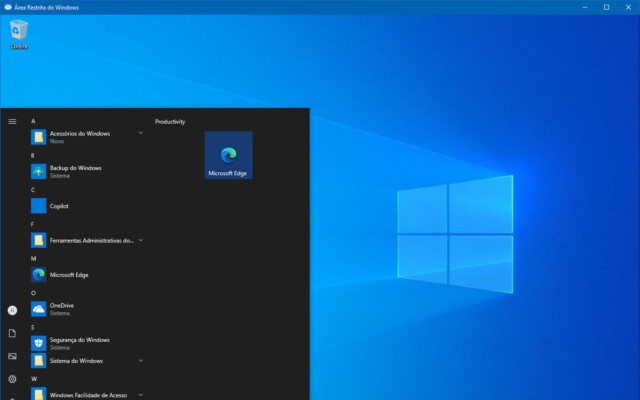O que é virtualização no Windows?
A Microsoft oferece atualmente duas soluções de virtualização no Windows com foco em diferentes cenários – a Área Restrita do Windows (Windows Sandbox) e o Hyper-V. Neste artigo você conhecerá estas duas soluções de virtualização no Windows e o que é preciso para poder utilizá-las.
A Área Restrita do Windows cria uma máquina virtual temporária com o mesmo sistema do host e é útil quando o usuário precisa testar um aplicativo rapidamente.
Já o Hyper-V permite a criação de máquinas virtuais completas com diferentes sistemas operacionais, como o próprio Windows e o Linux.
Qual a vantagem de uma máquina virtual?
Máquinas virtuais podem ser úteis em diferentes cenários. Por exemplo, você pode criar uma máquina virtual exclusiva para acessar o internet banking, o que oferece um pouco mais de segurança por se tratar de um ambiente isolado do resto do PC.
Outra vantagem é o suporte para uso de sistemas operacionais mais antigos. Isso é uma boa opção para casos como quando você precisa executar um aplicativo específico que não é compatível com a versão atual do seu sistema operacional.
No caso da Área Restrita do Windows, uma vantagem é que você pode utilizá-la rapidamente para testar um aplicativo ou site para ver se ele é ou não malicioso – sem o risco de comprometer seu PC.
Requisitos para as soluções de virtualização no Windows
Começando pela Área Restrita do Windows, ela está disponível nas edições Pro, Enterprise e Education do Windows 10 e do Windows 11.
Além de ter uma edição compatível, também é necessário que o PC tenha um processador com dois núcleos ou mais compatível com a arquitetura 64 bits – AMD64 para PCs com Windows 10 e Windows 11 ou ARM64 para PCs com Windows 11 22H2 ou posterior.
Outro detalhe é que é necessário ter o suporte para virtualização habilitado no BIOS ou UEFI do computador. Consulte o fabricante da placa-mãe para conferir a disponibilidade da opção.
É necessário habilitar a virtualização na BIOS de seu notebook / placa-mãe
Outros requisitos de hardware incluem pelo menos 4 GB de memória RAM e 1 GB ou mais de espaço livre em disco (SSD recomendado).
Com relação aos requisitos para utilizar o Hyper-V, a Microsoft diz que é necessário ter um processador baseado na arquitetura 64 bits com suporte para Second Level Address Translation (SLAT) e pelo menos 4 GB de RAM.
Assim como ocorre com a Área Restrita do Windows, é necessário ter o suporte para virtualização habilitado no BIOS ou UEFI do PC e espaço suficiente em disco (varia dependendo da máquina virtual).
Se necessário, abra o prompt de comando e digite o comando systeminfo. O final da listagem indicará se o PC atende aos requisitos para utilizar o Hyper-V.
Habilitando e usando a Área Restrita do Windows
Se seu PC atende aos requisitos, é possível habilitar a Área Restrita do Windows seguindo os passos abaixo:
A Área Restrita do Windows cria uma máquina virtual temporária útil para testes rápidos
Passo 1: Abra o Painel de Controle clássico, navegue até a categoria Programas e Recursos, e clique em Ativar ou desativar recursos do Windows:
Passo 2: Marque a opção Área Restrita do Windows e clique em OK:
OBSERVAÇÃO: Futuras versões do Windows 11 passarão a oferecer a Área Restrita do Windows através da Microsoft Store. Os requisitos devem continuar os mesmos.
Passo 3: Aguarde até que os arquivos necessários sejam instalados e reinicie o computador.
Passo 4: Localize o atalho para a Área Restrita do Windows no menu Iniciar e clique nele para criar a máquina virtual temporária:
A máquina virtual temporária criada por esta solução de virtualização no Windows pode ser redimensionada ou pode ser utilizada em tela cheia:
Depois de utilizar esta máquina virtual temporária, basta clicar no botão Fechar e todo o seu conteúdo será apagado permanentemente:
Este tipo de máquina virtual temporária é uma boa opção para quem precisa testar rapidamente um aplicativo sem precisar fazer alterações no sistema principal rodando no PC.
Habilitando e usando o Hyper-V
Para habilitar a segunda solução de virtualização no Windows, repita o Passo 1 mencionado acima, marque a opção Hyper-V, clique em OK, e reinicie o PC após os arquivos necessários forem instalados:
Com esta etapa concluída, localize o Gerenciador do Hyper-V no menu Iniciar e clique nele para começar:
Com ele aberto, selecione seu PC no painel do lado esquerdo e clique em Configurações do Hyper-V no painel do lado direito:
Agora você poderá alterar os locais onde as máquinas virtuais e seus discos rígidos serão armazenados. Você também deverá marcar a opção Permitir modo de sessão avançado como mostrado na imagem:
O modo de sessão avançado basicamente permite que a máquina virtual tenha acesso aos recursos locais do PC, como áudio e impressoras. Ele também permite que o usuário selecione a resolução da máquina virtual:
IMPORTANTE: O Modo de sessão avançado só pode ser utilizado com máquinas virtuais de Segunda Geração. Outro detalhe é que ele não está disponível para máquinas virtuais com a edição Home do Windows.
Com tudo configurado, agora você poderá criar sua máquina virtual de duas formas usando esta solução de virtualização no Windows. A primeira delas é a opção Criação Rápida.
Esta opção basicamente cria uma máquina virtual pré-configurada baseada em discos rígidos virtuais com Windows ou com o Ubuntu disponibilizados pela Microsoft.
Hyper-V permite a criação de máquinas virtuais com Windows e Linux
Por exemplo, desenvolvedores podem criar uma máquina virtual com uma versão de avaliação do Windows que já inclui certas ferramentas como o Visual Studio.
Basta selecionar a opção desejada e clicar no botão Criar Máquina Virtual para iniciar o processo:
Para criar uma máquina virtual manualmente, abra o Gerenciador do Hyper-V, clique em Novo e depois em Máquina Virtual:
Depois de definir um nome para a máquina virtual e selecionar o local onde ela será armazenada, especifique sua Geração (Geração 2 neste exemplo):
Ao definir a quantidade de memória RAM, você pode habilitar a opção para usar a Memória Dinâmica, que aloca a RAM para a máquina virtual confirme necessário:
Na tela Configurar Rede selecione Default Switch.
Confira o nome e o local onde o disco rígido virtual será armazenado:
Nesta tela, marque a opção Instalar um sistema operacional mais tarde e clique em Concluir:
Como neste exemplo será criada uma máquina virtual com Windows 11, será necessário configurar mais alguns itens. Clique em Configurações como mostrado na imagem:
Em Adicionar hardware, selecione a opção Controlador SCSI, clique em Adicionar e selecione Unidade de DVD:
Em Firmware, clique em Unidade de DVD na ordem de inicialização e depois em Mover para Cima para que ele seja o primeiro item na lista:
Em Segurança, marque a opção Habilitar Módulo de Plataforma Confiável para habilitar o TPM necessário para instalação do Windows 11:
Em Processador, selecione o número de processadores virtuais (4 neste exemplo):
Em Unidade de DVD, localize o arquivo ISO do sistema operacional que será instalado (Windows 11 neste exemplo):
Depois de configurar tudo, clique em Conectar e depois em Iniciar para ligar a máquina virtual e começar o processo de instalação do sistema:
Agora é só prosseguir normalmente com a instalação do sistema operacional, o que não deve ser muito difícil se você já instalou o Windows 10 ou o Windows 11 alguma vez:
Quando o processo de instalação terminar, o Modo de sessão avançado será habilitado automaticamente e você poderá selecionar a resolução da máquina virtual como mencionado mais acima.
Se o campo de login não for exibido com o Modo de sessão avançado habilitado, desative-o temporariamente clicando no botão da barra de ferramentas do Hyper-V e faça o login no modo de sessão básico:
Em seguida, desative o Windows Hello no aplicativo Configurações como mostrado na imagem abaixo e você poderá fazer o login normalmente com o Modo de sessão avançado ativo:
Bug no Windows 11 impede instalação de atualizações de segurança
Microsoft permite instalação do Windows 11 em PCs antigos sem TPM 2.0
Auto HDR no Windows 11 24H2 está travando alguns jogos, Microsoft confirma
Entre estas duas soluções de virtualização no Windows, a melhor para muitos usuários pode ser o Hyper-V. Para outros, a Área Restrita do Windows é melhor por usar menos espaço em disco e por ser temporária. Tudo depende do cenário de uso.