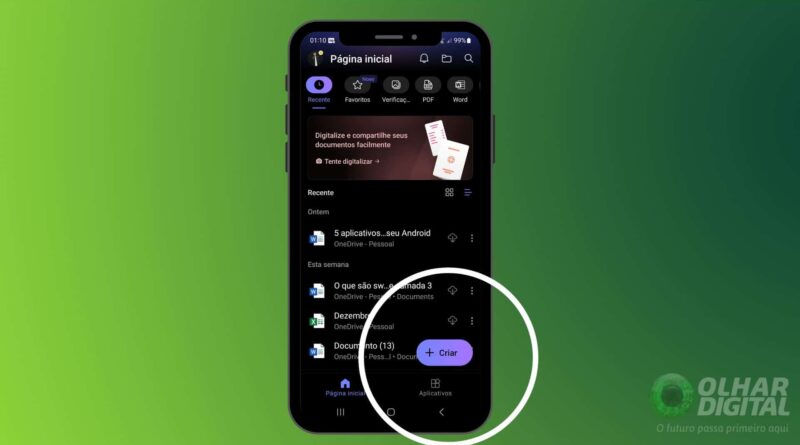Como fazer slides no celular com Microsoft PowerPoint [Passo a passo]
Com tantas ferramentas e cada vez mais memória e agilidade, os smartphones já nos permite realizar praticamente todas as tarefas que recentemente só eram possíveis com a utilização de notebooks e computadores. Entre essas tarefas está a produção de slides. Confira dicas e passo a passo que o Olhar Digital preparou sobre como fazer slides no celular com o Microsoft PowerPoint.
Por que usar o celular para fazer slides no Microsoft PowerPoint?
Mobilidade: usar o PowerPoint no celular permite criar, editar e apresentar slides em qualquer lugar e a qualquer momento.
Recursos: a versão móvel disponibiliza muitos recursos similares à versão para desktop.
Compartilhamento: com o PowerPoint no celular, é possível compartilhar apresentações diretamente.
Trabalho offline: o PowerPoint no celular possibilita a edição de apresentações mesmo sem acesso à internet.
Economia de espaço: o armazenamento na nuvem, como o Google Drive, permite salvar arquivos sem comprometer o espaço no celular.
Funções adicionais: o PowerPoint no celular oferece funções exclusivas, incluindo desenho e anotação nas apresentações, ferramenta de busca, inserção de fotos diretamente da câmera e salvamento automático.
É possível produzir slide pelo celular e depois acessar em um computador?
Sim, afinal, com o sistema do Microsoft 360, atual sistema que acompanha todo o pacote Office, já se tornou possível começar, por exemplo, um trabalho pelo celular e depois finalizá-lo em um PC ou notebook.
Porém, vale lembrar que o usuário precisar estar usando a mesma conta em todos os dispositivos para assim ter acesso aos arquivos gerados na nuvem ligada com essa conta de serviço.
Leia mais:
Microsoft Word: como escrever mais e melhor no Modo Foco
5 alternativas gratuitas ao Wordpad no Windows 11
Como ativar e usar o corretor ortográfico no Microsoft Word
Como fazer slide pelo celular
Antes de começar o passo a passo, o usuário precisa ter todos os arquivos que pensa em utilizar para a elaboração do slide dentro do seu dispositivo, como, por exemplo, os textos, imagens, sons e demais dados que irão compor essa produção de slide a qual precisa de produzir. Dito isso, confira o passo a passo na íntegra.
Tempo necessário: 6 minutos
Com o Office aberto no celular, toque em “Criar”
Em seguida, escolha “PowerPoint”
Agora toque em “Criar do modelo”
Você pode começar um slide do zero ou usar um template como referência
Selecione um modelo pronto de slide
Aguarde o arquivo abrir de forma automática
Insira o título
Com o arquivo aberto, basta tocar duas vezes na opção pré-formatada de título e inserir o título do seu trabalho. E assim o teclado do seu celular irá abrir, bastando que insira o título ao seu gosto.
Agora, insira o subtítulo
Depois, toque duas veze seguidas sob a opção subtítulo para inserir um ao seu gosto.
Adicione um novo slide
Para adicionar um novo slide, basta tocar no símbolo de mais que aparece no canto inferior direito da sua tela.
Insira uma imagem
Insira uma imagem, tocando no símbolo de foto que aparece na barra de ferramentas do app.
Acrescente itens ao slide
Caso queira inserir uma forma, basta tocar no símbolo do quadrado com um círculo e selecionar uma da sua escolha que logo será colocada no slide selecionado. O mesmo vale para a criação de uma caixa de texto, onde o usuário precisa apenas de tocar no símbolo de A em um quadrado.
Sobre edições de texto
Caso o usuário precise seguir os padrões de escrita específicos de um trabalho de faculdade, por exemplo, será necessário apenas que toque na caixa de texto e depois na seta que aparecerá para cima e no canto inferior da tela. Lá, você poderá encontrar opções de fonte, espaçamento, dentro muitas funções já conhecidas do pacote Office.
Como salvar e exibir, apresentar e compartilhar?
Agora que seu slide básico está pronto, basta tocar no símbolo de confirmação. Assim o próprio aplicativo trará opções como apresentar, que será útil para o caso do seu smartphone ter a função de se conectar por cabo OTG em um projeto ou exibir via Google ou Apple Cast em um monitor ou data show. Assim como a opção de compartilhar, que trará opções como copiar o link e enviar via WhatsApp, por exemplo, ou inserir um e-mail de determinado contato que deseja enviar o documento.
O post Como fazer slides no celular com Microsoft PowerPoint [Passo a passo] apareceu primeiro em Olhar Digital.