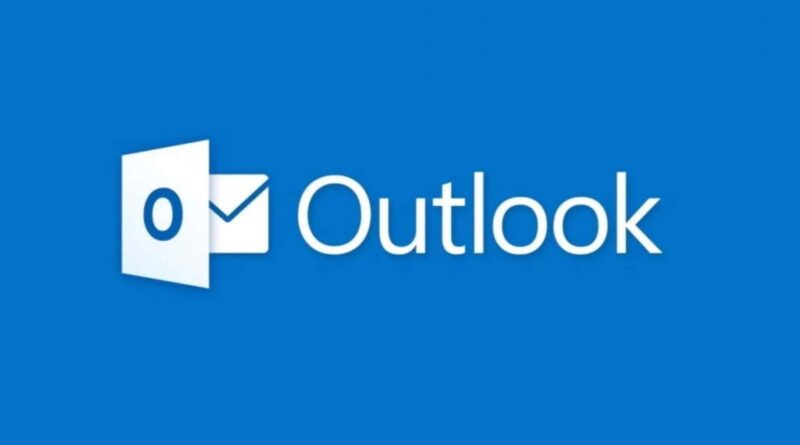Como colocar assinatura no Outlook?
Como colocar assinatura no Outlook pelo PC?
1. Abra o aplicativo do Microsoft Outlook para Windows e Mac, ou acesse o site oficial do serviço de e-mail através deste link;
2. Uma vez lá, clique em Configurações, que fica representada por um ícone de engrenagem posicionado na parte superior da tela, à direita, como mostra a imagem abaixo;

3. Em seguida, aperte na opção “Conta”;
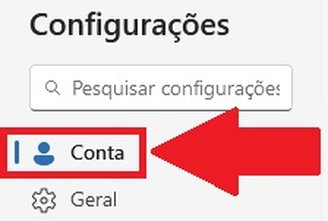
4. Na janela ao lado direito, aperte em “Assinaturas”;
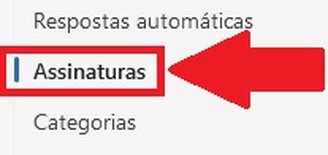
5. Depois, você poderá inserir um texto, e personalizá-lo, para fazer sua assinatura. Para isso, basta usar o espaço de textos, que conta com os editores padrões dos apps da Microsoft, como Word, Excel, etc;
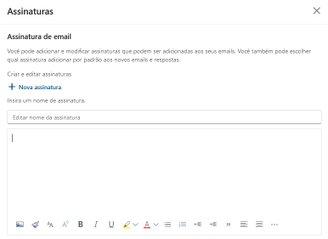
6. Após criar o seu email, clique no botão “Salvar”, que fica na parte inferior da tela;
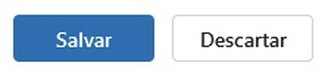
7. Agora você precisa escolher qual a assinatura criada será usada, e nos momentos em que ela vai aparecer;
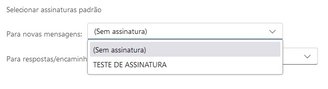
8. Pronto, sua assinatura do Outlook foi criada e pode ser usada da maneira que quiser.
- Leia também: Como trocar a senha do Outlook?
Como colocar assinatura no Outlook pelo celular?
1. Abra o app do Outlook em seu smartphone;
2. Uma vez lá, na tela principal do app, aperte em cima da sua foto de perfil, que fica na parte superior da tela, à esquerda, como mostra a imagem abaixo;

3. Em seguida, clique no ícone da engrenagem para abrir o menu de “Ajustes”;
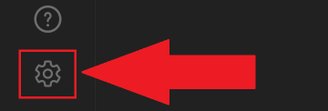
4. Na tela que se abriu, aperte em “Assinatura”;
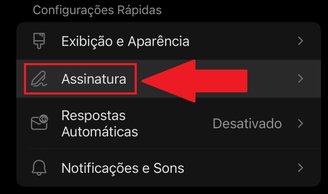
5. Depois, aperte em cima da assinatura que aparece por padrão para poder criar a sua;
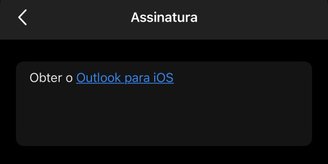
6. Em seguida, crie o texto que você deseja colocar na sua assinatura. Quando estiver pronto, clique no ícone de “check” para salvar tudo o que foi feito;
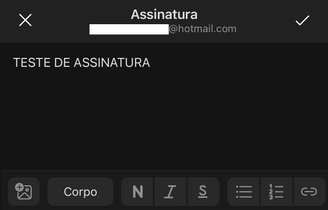
7. Pronto, agora todos os e-mails enviados terão a sua assinatura criada.
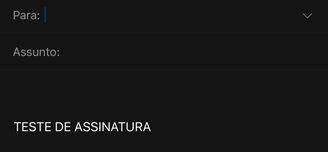
O Microsoft Outlook é um dos mais populares servidores de e-mail do mundo. Ele pode ser usado tanto para criar uma conta pessoal de correio eletrônico, como na sua versão empresarial, onde conta com um registro específico, entre outras funções.
Mas o que ambas têm em comum é a possibilidade de colocar uma assinatura nos e-mails enviados. Com ela, você pode criar uma espécie de marca registrada com informações de contato, profissional, entre outros elementos. Além é claro de poder também de inserir imagens ou outros elementos gráficos.