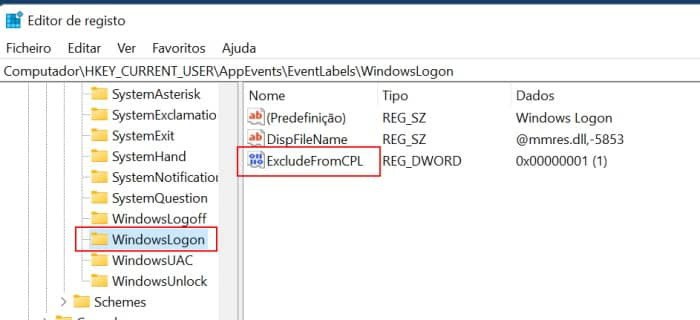Como mudar som de inicialização do Windows 11
Quando foi lançado, o Windows 11 apresentou uma reformulação no design do sistema e também a inclusão de um novo esquema de sons. Antes dele, alterar o som de inicialização do Windows era um procedimento muito simples.
Porém, a última atualização do sistema teve alguns passos a mais, adicionados pela Microsoft. Ainda assim, o procedimento não é muito complexo, mas ainda pode deixar os usuários perdidos e sem saber muito bem o que fazer.
Para ajudar, preparamos essa matéria para demonstrar dois métodos simples para alterar o som de inicialização do Windows 11, através das Configurações do Sistema ou usando um aplicativo gratuito. Confira!
Windows 11: como mudar som de inicialização
Como já citado, mostraremos duas formas de alterar o som de inicialização do Windows 11:
1 – Usando as configurações do Windows
O primeiro método é o mais tradicional, porém, no Windows 11 é preciso ativar a opção do som de inicialização, já que ela está oculta. Para exibir a opção, é só pressionar as teclas de atalho Windows + R e digitar “regedit” (sem aspas).
Depois, navegue até a seguinte chave: HKEY_CURRENT_USER/AppEvents/EventLabels/WindowsLogon
Agora, clique duas vezes na chave “ExcludeFromCPL” e altere o campo “Dados de valor” para 0. A opção Windows Logon vai surgir na lista de sons personalizáveis e, para fazer a alteração, acesse as configurações do Windows através do Menu Iniciar, ou pressionando as teclas de atalho Windows + i.
Pesquise a opção “Alterar Sons do Sistema”, ou apenas por sons, e procure a opção “Iniciar sessão no Windows” na lista de “Eventos de programas”. Para finalizar, você pode escolher o novo som da lista de opções disponíveis do Windows, ou clicar no botão “Procurar” para adicionar um som personalizado.
2- Usando um aplicativo
Se você achar o primeiro método complicado ou trabalhoso demais, pode optar por utilizar aplicativos que fazem o procedimento de forma gratuita, como o Startup Sound Changer. Para isso, basta executar o aplicativo, que não precisa de instalação, e clicar na opção “Replace”. Agora, é só indicar a localização do novo arquivo de som “.wav” e clicar em “OK”.
Caso não fique do jeito que você deseja, pode clicar em “Restore” para voltar a usar o som padrão de inicialização do Windows.
Leia mais:
Como fechar aplicativos que não respondem no Windows 11
Como usar várias áreas de trabalho no Windows 11
A barra de tarefas do PC sumiu? Saiba como consertar no Windows 10 e 11
Bônus: como desativar o som de inicialização do Windows 11
Se em vez de alterar o som de inicialização você preferir desativá-lo, basta seguir as etapas abaixo:
Clique em Iniciar ⊞ e selecione Configurações .
Clique em Sistema e selecione Som.
Role para baixo e clique em Mais configurações de som.
Clique na aba Sons.
Desmarque a caixa ao lado de Reproduzir som de inicialização do Windows.
Clique em OK.
O post Como mudar som de inicialização do Windows 11 apareceu primeiro em Olhar Digital.