Steam Deck: Como instalar o EmuDeck para jogos retrô
EmuDeck é a melhor maneira de jogar jogos retrô no Steam Deck e veja como instalá-lo.
O Steam Deck é um dispositivo insano. Não apenas por sua capacidade de jogar vários jogos de PC, mas também por ser um computador desktop! Graças a isso, abre a possibilidade de instalar outros launchers, navegadores, programas e emuladores. Os emuladores permitem que você jogue jogos lançados anos e anos atrás em consoles mais antigos (Atari, Mega Driver, NES, SNES, GBA, PS1, PS2, etc.). Isto é extremamente importante hoje para a preservação de alguns dos clássicos que nunca serão relançados ou refeitos em seu estado fantástico. Com isso, aqui está uma das maneiras mais fáceis de configurar a emulação no seu Deck.
NOTA: A emulação em si é totalmente legal. Aqui na Geeknauta não toleramos a pirataria e nunca indicaremos onde obter os jogos ou BIOS para emulação.
Instalando emuladores com EmuDeck
Embora você possa baixar todos os emuladores e Retroarch manualmente, existe uma maneira mais simples e fácil! EmuDeck é um script que irá baixar automaticamente todos os emuladores e configurá-los especificamente para o hardware e gamepad do Steam Deck. A melhor parte é que também é super fácil.
Passo 1:
Acesse o site do EmuDeck e role para baixo até ver o botão “Baixar aplicativo” e clique nele. Assim que terminar o download, mova o EmuDeck para a sua área de trabalho. (Sim, há um guia para instalá-lo logo acima, que você também pode seguir).
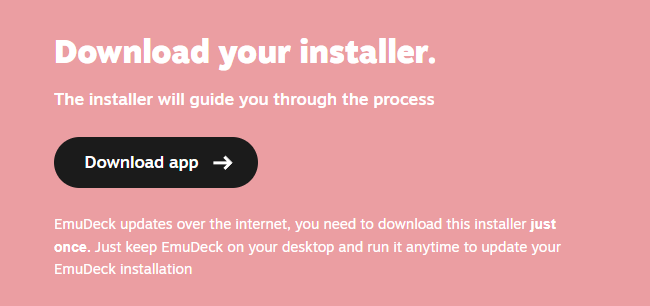
Passo 2:
Agora clique duas vezes e execute/execute o EmuDeck em sua área de trabalho. Depois de aberto, o processo será iniciado. Quando terminar, você será levado a esta página para selecionar como deseja instalar.
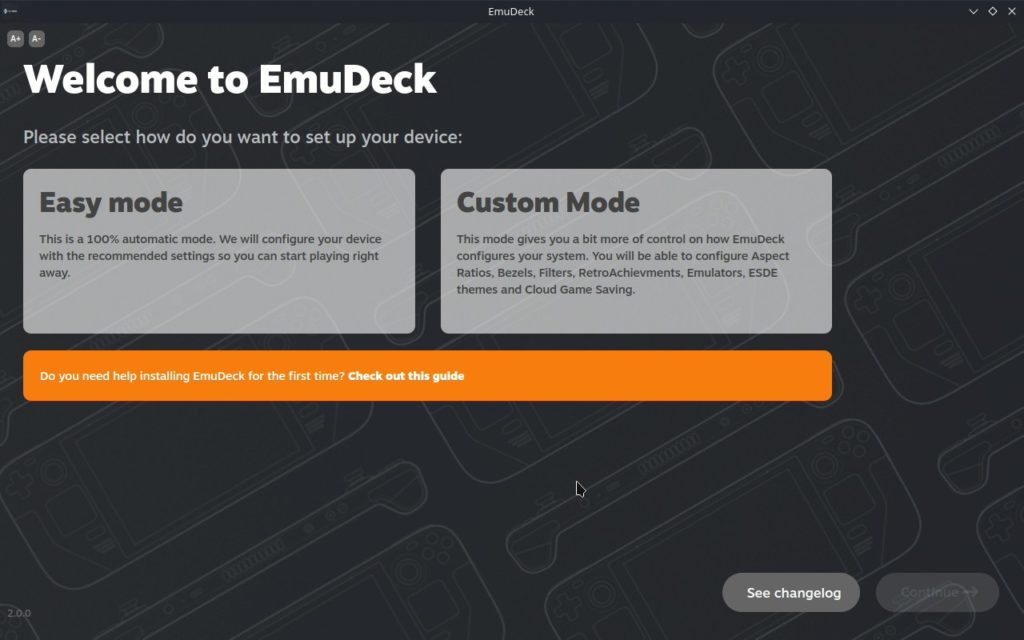
Depois você pode selecionar “Modo Fácil”, que apenas instalará e cuidará de tudo, ou “Modo Personalizado”, que dá controles mais específicos sobre o que está instalado, incluindo opções como RetroAchievements. Iremos para o Modo Fácil, já que esta é uma instalação nova, mas você pode experimentar o modo especialista se quiser!
Em seguida, ele perguntará onde você deseja que tudo seja instalado. Isso é totalmente com você, se você deseja no armazenamento interno do Deck ou no cartão SD. Coloquei o meu no cartão SD pessoalmente, mas fica a seu critério. Após clicar nele, serão instalados os emuladores, assim como o EmulationStation-DE e o Steam Rom Manager.
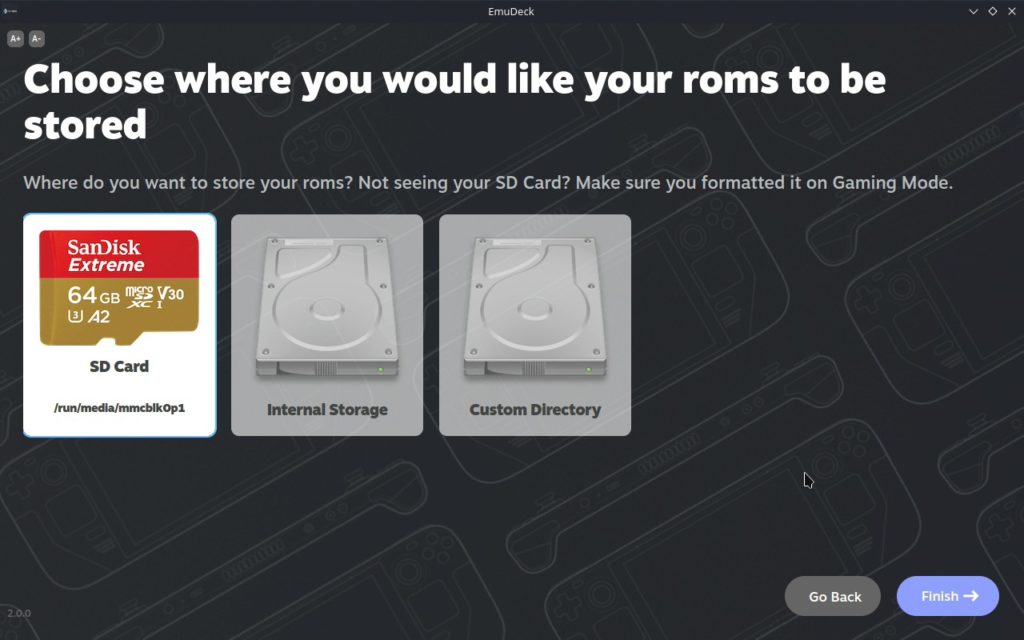
Depois de feito isso, aparecerá uma janela dizendo “Yuzu não está configurado”, basta clicar em ok e ignorar. Esta mensagem fala sobre a necessidade de chaves para o emulador Yuzu/Switch, o que não é algo que possamos fornecer ou apontar na direção. Em seguida, você receberá um pequeno aviso mostrando onde colocar seus jogos e bios, bem como um aviso para abrir o Steam Rom Manager. Voltaremos a ele, então basta clicar em “Sair” por enquanto.
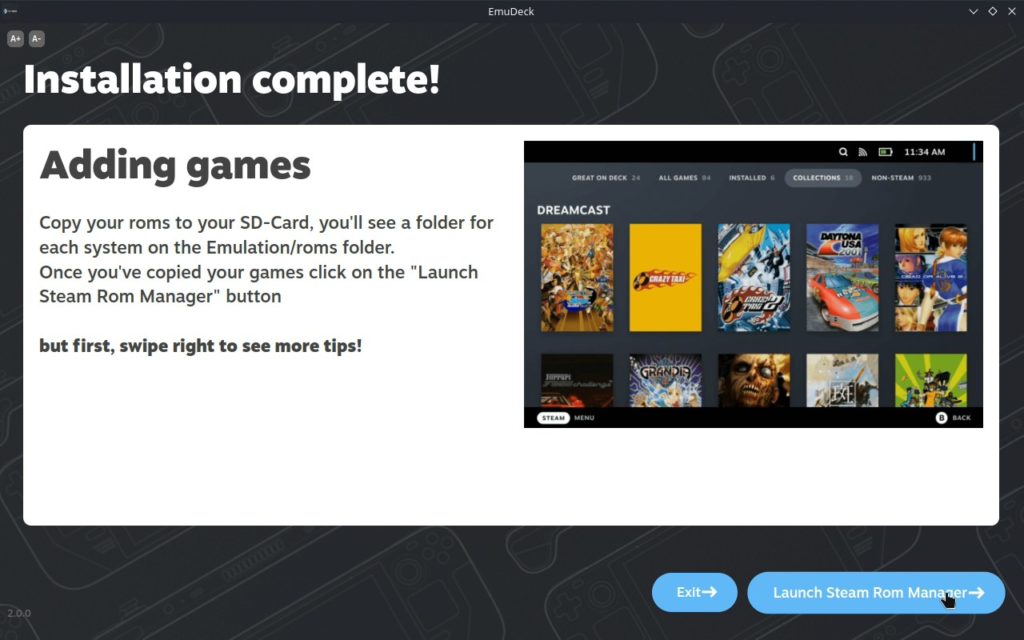
Instalação personalizada do EmuDeck:
Agora que o EmuDeck foi instalado, tudo será mitigado em um único aplicativo EmuDeck em sua área de trabalho. Agora você pode acessar tudo a partir daí. Ao clicar duas vezes nele, ele verificará se há uma atualização e o levará para esta nova tela.
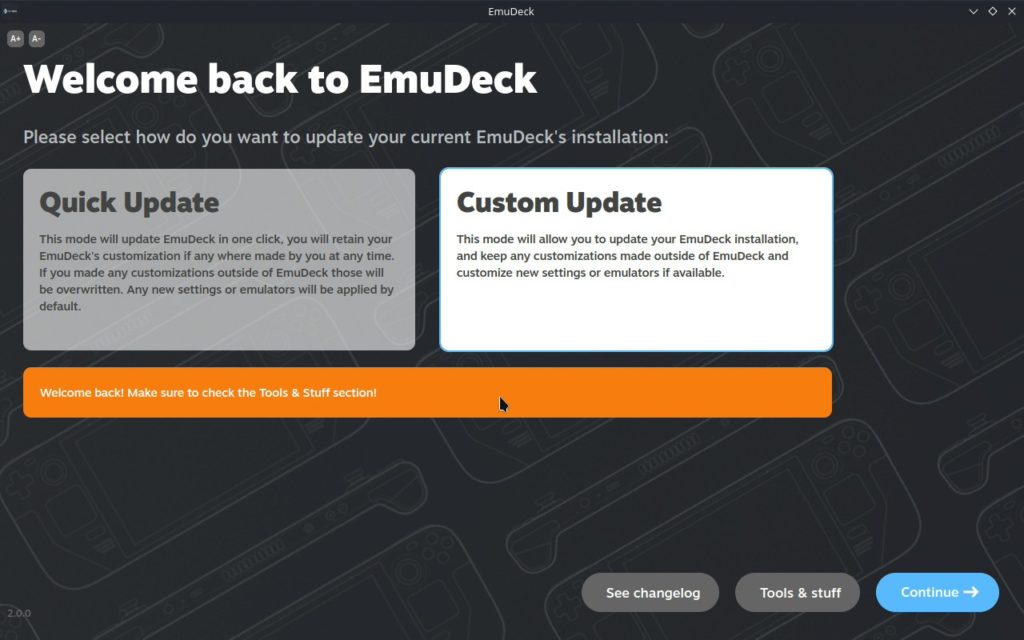
Aqui é onde você irá ver o changelog, atualizar sua instalação e atualizar/acessar quaisquer ferramentas que o EmuDeck possua. Vamos começar fazendo uma atualização personalizada. Aqui, você poderá “reinstalar” seu EmuDeck, mas poderá personalizar a instalação com novas configurações, adicionando RetroAchievements e muito mais.
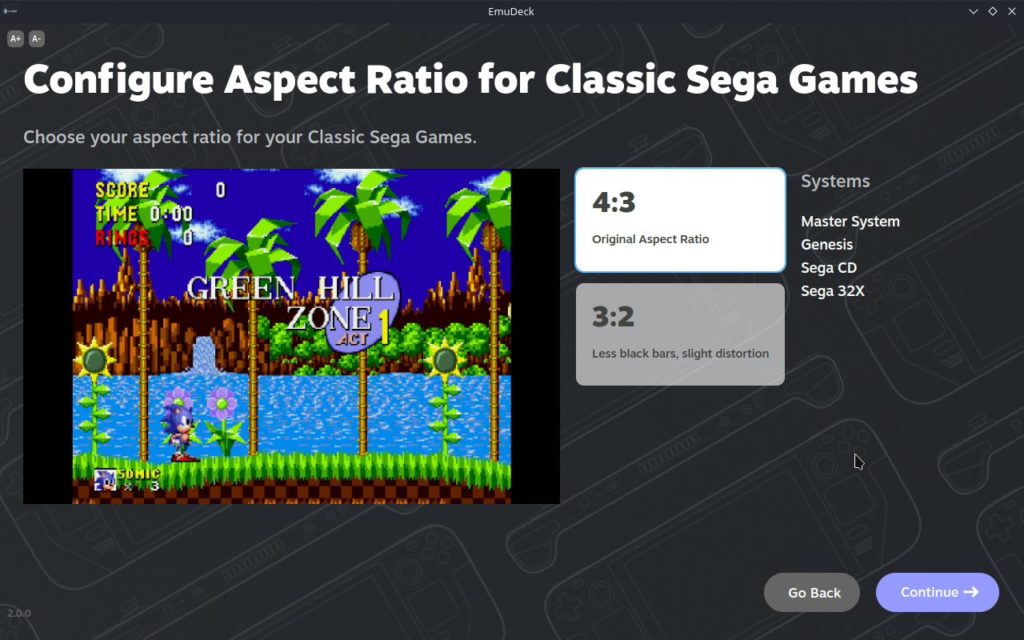
Cada configuração terá recursos visuais, o que ajuda MUITO. Uma vez feito isso, basta ir em frente e clicar em “Concluir” e as configurações serão atualizadas.
Ferramentas e outras coisas do EmuDeck:
Agora que a configuração está concluída, você pode entrar na personalização do EmuDeck. Isso será feito usando a opção “Ferramentas e coisas”. Assim, uma vez selecionado, você se deparará com muitas opções novas!
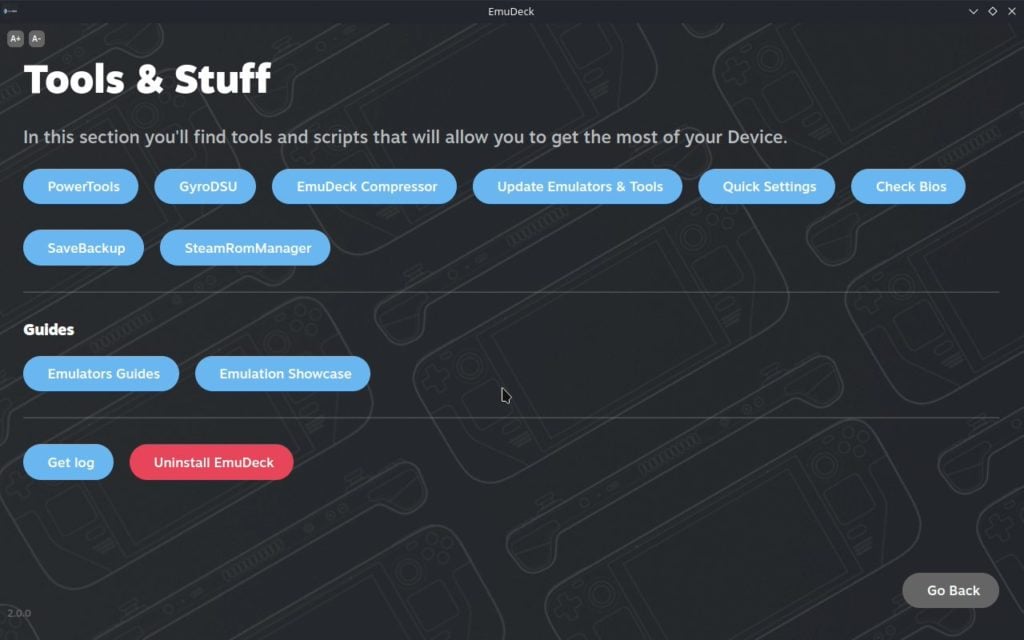
Cada um é útil, então irei examiná-los rapidamente:
PowerTools – Um plugin que permitirá ajustar sua CPU e GPU para obter melhor desempenho em alguns emuladores.
GyroDSU – Uma ferramenta usada para ativar o giroscópio para emulação Cemu/Wii U
EmuDeck Compressor – Uma ferramenta usada para compactar jogos Gamecube/Wii e PS1 para economizar espaço
Atualizar emuladores e ferramentas – Isso é usado para atualizar emuladores e ferramentas que você está usando
Configurações rápidas – Isso permite que você altere rapidamente as proporções e habilite molduras em emuladores.
Check Bios – Um verificador para garantir que certos arquivos do BIOS necessários estejam presentes em seu sistema no local certo.
SaveBackup – Um recurso beta para permitir que você faça backup de seus salvamentos. Ainda não oferece suporte à sincronização de dispositivos.
SteamRomManager – A ferramenta para adicionar jogos diretamente ao Steam. Mais sobre isso abaixo.
Você também pode acessar guias de emuladores específicos e uma vitrine no próprio EmuDeck!
BIOS, caminhos de ROM e SRM vs ES-DE
Agora que tudo está instalado, irei rapidamente ver onde você colocará seus arquivos:
BIOS:
Arquivos BIOS são arquivos proprietários necessários para rodar jogos em determinados emuladores. Esses arquivos pertencem aos seus respectivos proprietários e não são incluídos no download do emulador. O SDHQ não pode fornecer a localização desses arquivos BIOS e encorajamos você a despejá-los de seus respectivos consoles de sua propriedade. Quando tiver seus arquivos, você os colocará em suas respectivas pastas dentro da pasta BIOS e na pasta correspondente dependendo do sistema.
ROM:
Um arquivo ROM é um jogo colocado em arquivos que podem ser usados por um console hackeado ou por um emulador. Assim como o BIOS, não podemos fornecer links ou locais para esses arquivos ROM, mas o processo de adicioná-los é relativamente o mesmo. Uma vez encontrados, você os colocará na pasta “roms” e em suas respectivas pastas. Por exemplo, GBA = Game Boy Advance, GC = GameCube, PSX = PlayStation 1 e assim por diante. A única exceção são os jogos do Wii U. Na pasta “wiiu”, haverá outra pasta “roms”, onde você irá colocá-los lá.
EmulationStation-DE vs Steam Rom Manager
Agora que você tem todos os arquivos, você precisará reproduzi-los no modo de jogo! Isso pode ser feito com duas ferramentas diferentes fornecidas pelo EmuDeck. EmulationStation-DE é uma interface gráfica que permite que você jogue dentro de um único programa. Você só teria que adicionar este programa e executá-lo. Isso será iniciado e você poderá ver todos os seus jogos de emulação listados para você. O Steam Rom Manager, por outro lado, adiciona os jogos emulados como seleções individuais em sua biblioteca de modos de jogo. Iniciá-lo a partir daí iniciará automaticamente o jogo. Existem prós e contras em cada um desses métodos, então cabe a você decidir qual usar. Abordaremos ambos e ambos podem ser encontrados na pasta “ferramentas”.
EmulationStation-DE
EmulationStation-DE é um programa que serve como frontend para emulação de jogos. Isso significa que você só terá que abrir 1 programa e o acesso a todos os jogos estará lá. Pessoalmente, prefiro este método porque gosto de manter tudo arrumado e num só lugar.
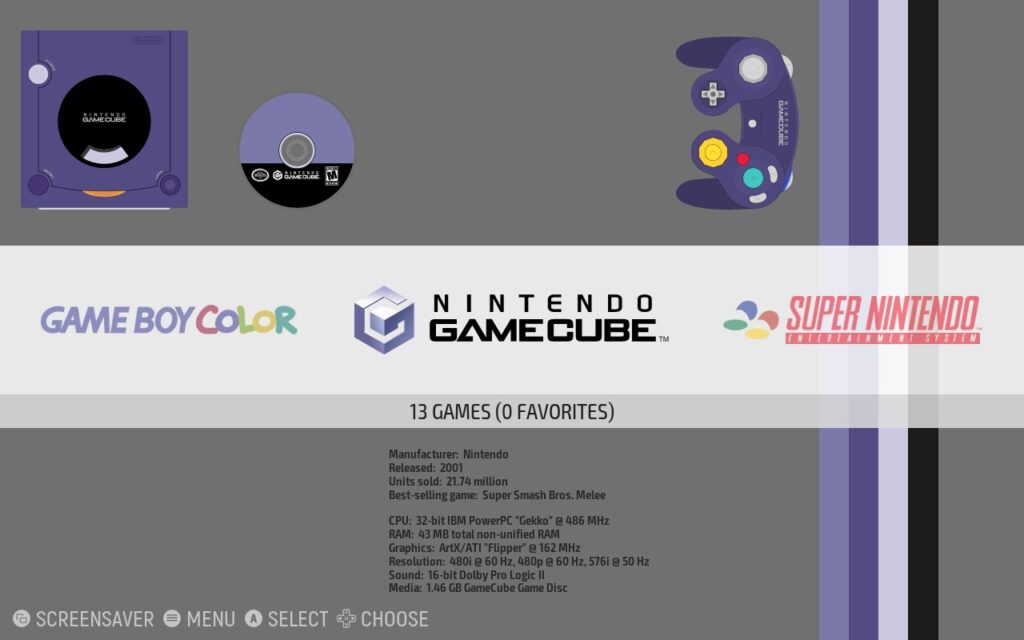
Adicionando EmulationStation ao Steam
Primeiro basta adicionar o programa ao próprio Steam para poder jogar no Modo Jogo. Para isso, basta ir ao Steam e no canto inferior esquerdo clicar em “Adicionar um jogo” e depois em “Adicionar um jogo não Steam”. A partir daí, navegue até a pasta “ferramentas” onde o EmuDeck instalou tudo e adicione o arquivo “EmulationStation-DE.appimage”. Agora você terá acesso no Modo Jogo, então vamos lá e conferir o programa em si.
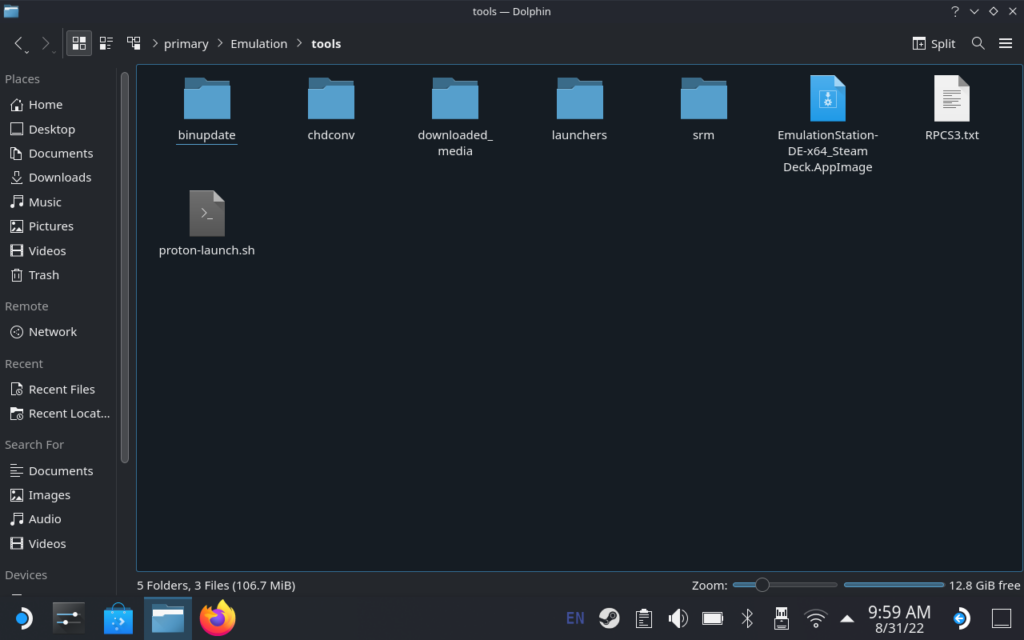
Configurando o EmulationStation
Com o programa configurado, agora podemos começar a ajustá-lo. Há algumas pequenas coisas que eu recomendaria para aprimorar a experiência, mas, no final, a escolha é totalmente sua.
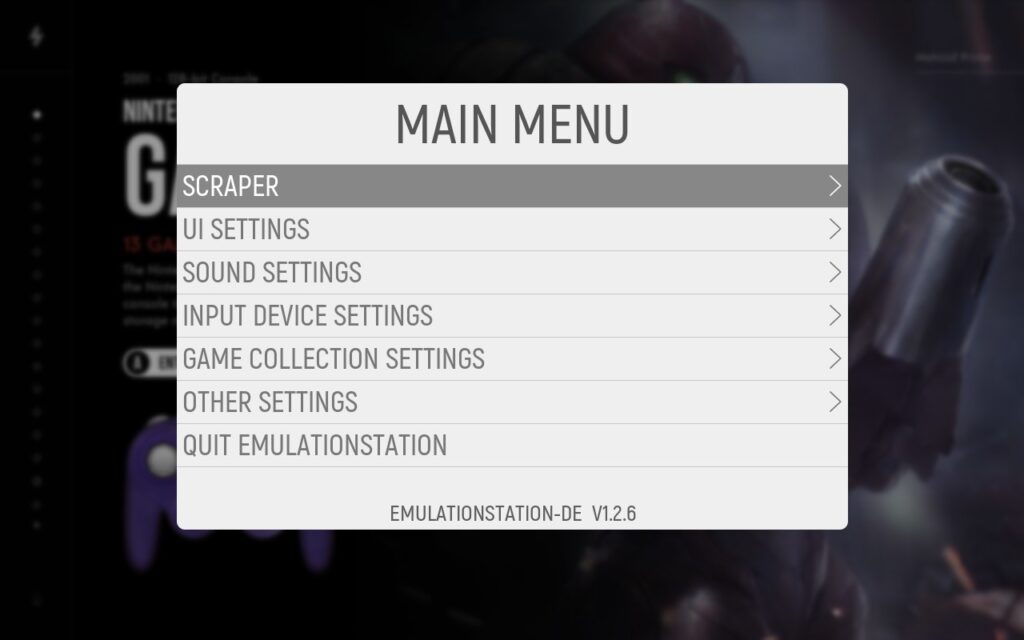
O menu principal do ES-DE. Basta tocar no botão Iniciar para abrir isso.
Primeiro, eu mudaria o tema. Eu pessoalmente prefiro cores mais escuras e o download do ES-DE vem com 3 para você escolher:
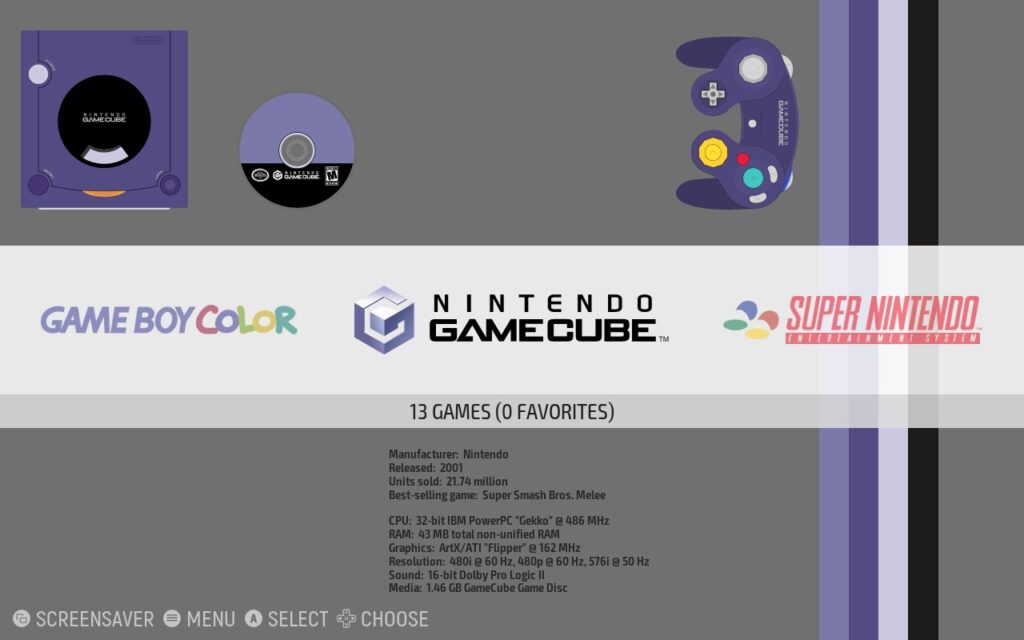
Em seguida, eu usaria o “Scraper” para obter a arte da caixa de cada jogo, descrições e muito mais.
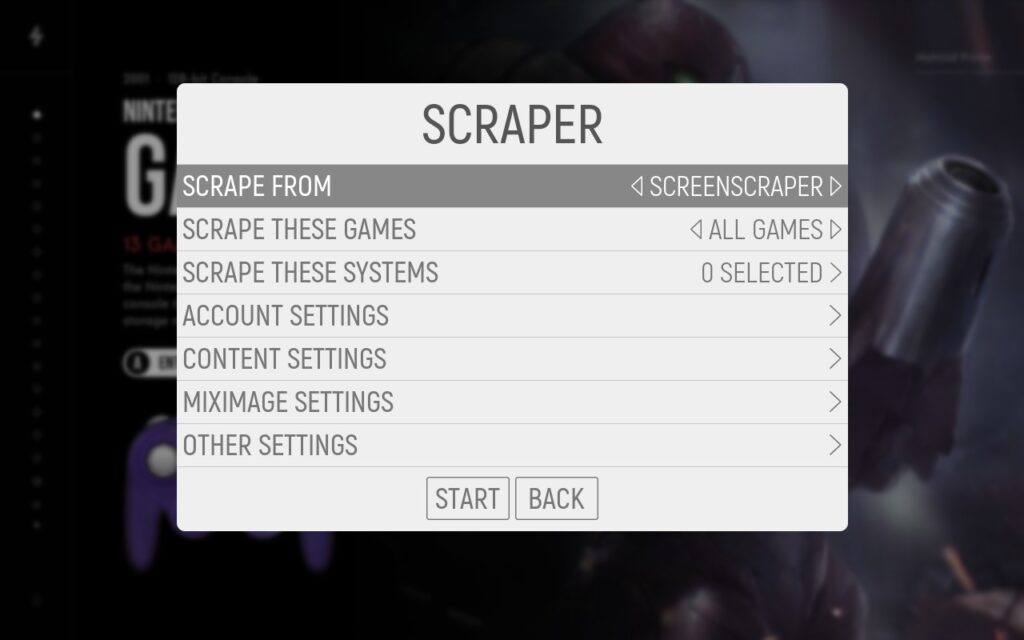
Se esta é a primeira vez que você usa isso, você pode simplesmente raspar todos os jogos e certificar-se de que todos os sistemas desejados estão selecionados abaixo (há um botão selecionar todos). Depois disso, vá para as configurações de conteúdo. Isso é muito importante porque você poderá selecionar o conteúdo que deseja exibir em cada jogo. Isso pode aumentar o tempo extra e poluir seu espaço de armazenamento, portanto, tome cuidado ao baixar tudo isso, especialmente vídeos.
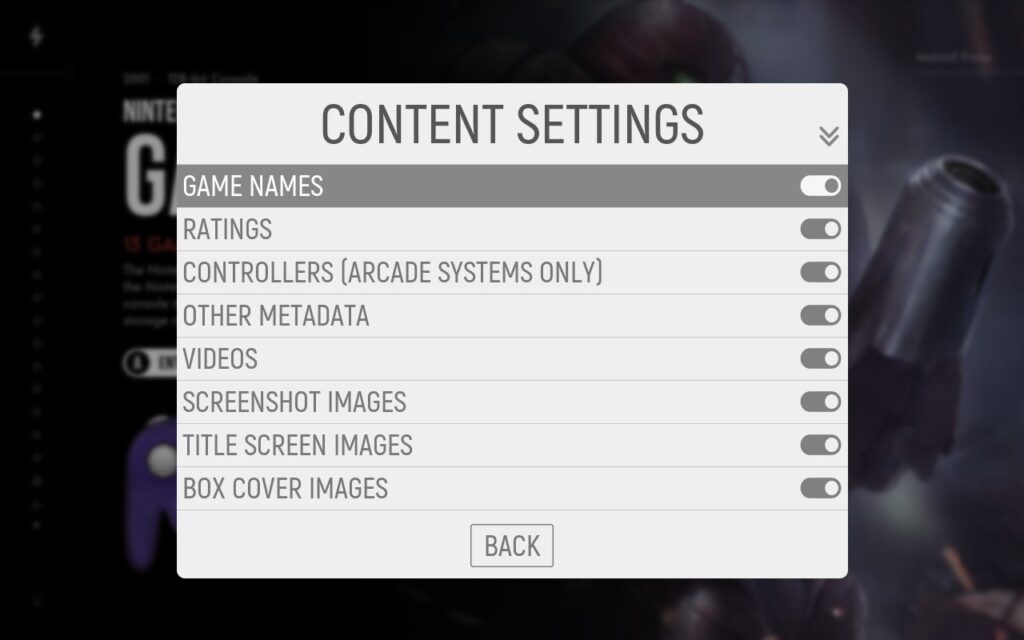
Depois de selecionado e você escolher o conteúdo que deseja, volte e clique em Iniciar e o processo começará a passar!
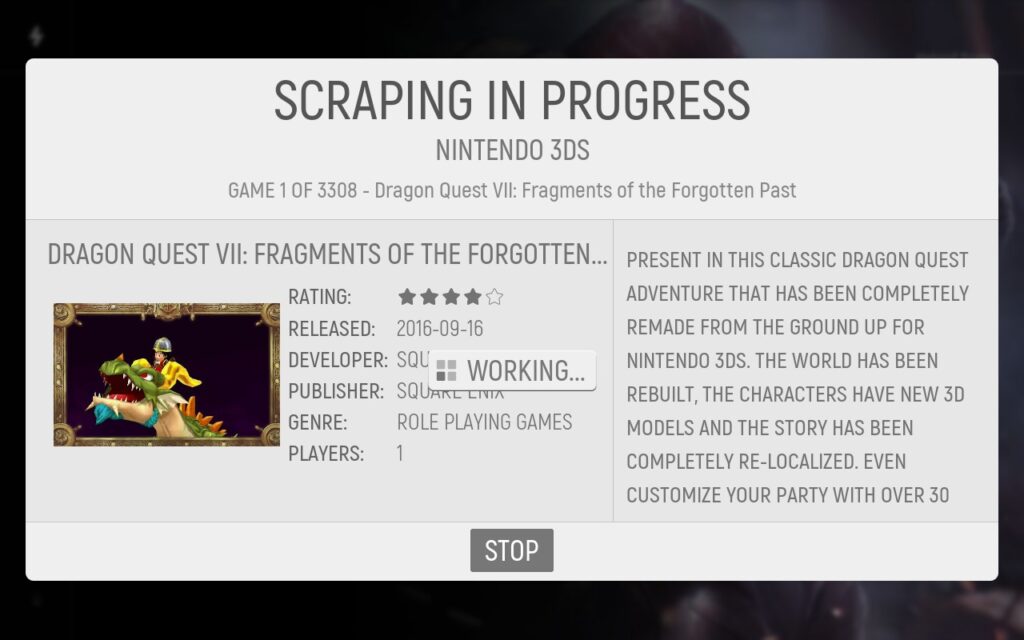
Alguns deles podem ter nomes diferentes ou não serem reconhecidos no sistema, mas tudo bem porque você também pode pesquisá-los manualmente! Se você for a um jogo, aperte o botão de opções (botão de seleção) e clique em “Editar metadados deste jogo”. Role até o fim e clique em Raspar, depois em “Refinar Pesquisa” e digite o nome do jogo! Isso pode ter que ser feito mais com jogos Wii U do que com outros, mas é uma boa ferramenta para se ter.
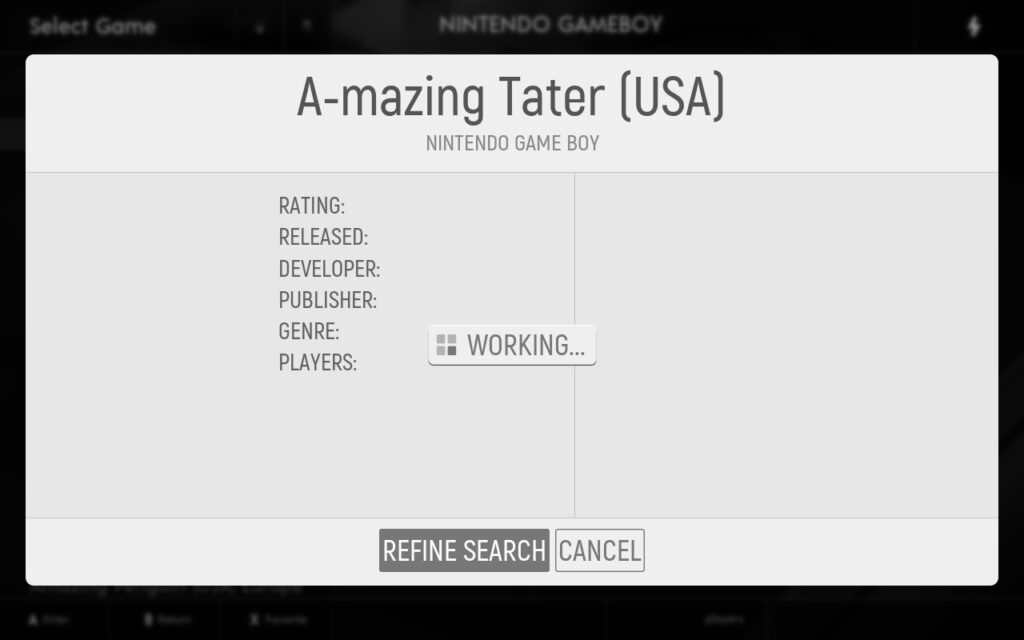
Finalmente, ES-DE permite selecionar diferentes emuladores que podem ser usados com diferentes sistemas! Isso é ótimo, pois alguns jogos funcionam muito melhor quando usados em seu equivalente independente. Para alterar isso, vá ao Menu Principal > Outras Configurações > Emuladores Alternativos. A partir daí, você pode alterar quais sistemas são padrão para quais emuladores. Os que eu faria questão de mudar são:
- gc = Golfinho (autônomo)
- n3ds = Citra (autônomo)
- ps2 = PCSX2 (autônomo)
- psp = PPSSPP (autônomo)
- wii = Golfinho (autônomo)
Eles parecem funcionar melhor para esses jogos, especialmente GameCube e Wii, mas você pode brincar com eles e ver o que funciona melhor para você!
Fora isso, brinque com isso! Você pode fazer coisas interessantes, como criar coleções personalizadas, alterar as entradas do controlador e muito mais. Essas são apenas algumas ideias recomendadas para tornar o ES-DE o mais maravilhoso possível.
Gerenciador de Rom do Steam
Para algumas pessoas, ter jogos individuais com suas artes de caixa na biblioteca Steam é significativamente mais atraente, o que eu entendo perfeitamente. É aí que entra o Steam Rom Manager (SRM)! Usando este programa, ele importará automaticamente seus jogos para o Steam enquanto obtém a arte da grade automaticamente para você. Ele até classificará suas ROMs em categorias de sistema para facilitar! Não abordaremos o SRM em profundidade, apenas mostraremos os princípios básicos de seu uso.
NOTA: Isso é feito melhor com teclado e mouse.
Portanto, a primeira coisa a fazer é abrir o SRM na área de trabalho e, quando terminar, você será saudado com a tela de boas-vindas.
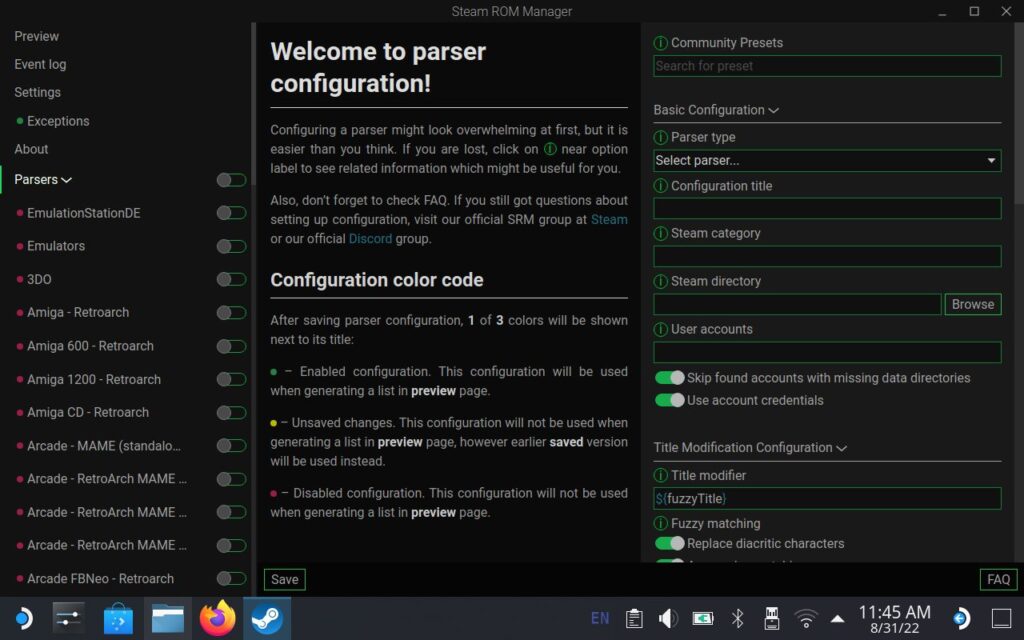
Em seguida, role para baixo e marque cada um dos consoles desejados. Para esta demonstração, verificarei as caixas do PS1 e do Wii. Pode haver vários deles, então certifique-se de escolher aquele que oferece o emulador correto! Depois disso, role de volta até o topo e clique em visualizar e, na parte inferior, clique em “Gerar lista de aplicativos”.
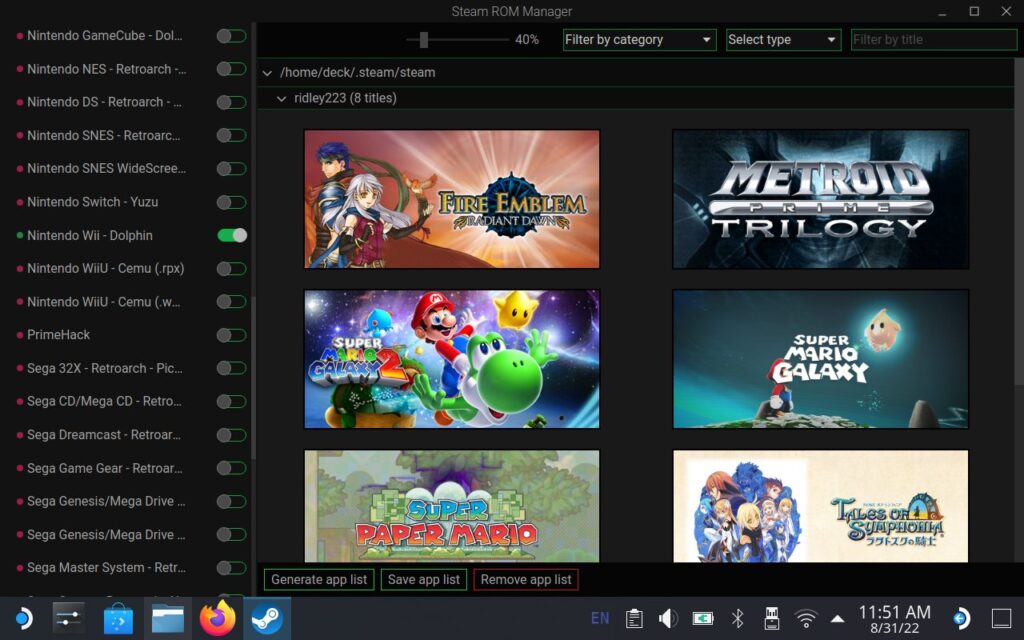
Uma vez gerado, ele encontrará automaticamente a arte necessária e a preencherá. Ao passar o mouse sobre o jogo, se houver outras opções, você pode clicar na seta para percorrer outras opções de arte. Você também pode alterar a arte do pôster, do herói e do logotipo clicando no menu suspenso na parte superior, onde diz “Grades”.
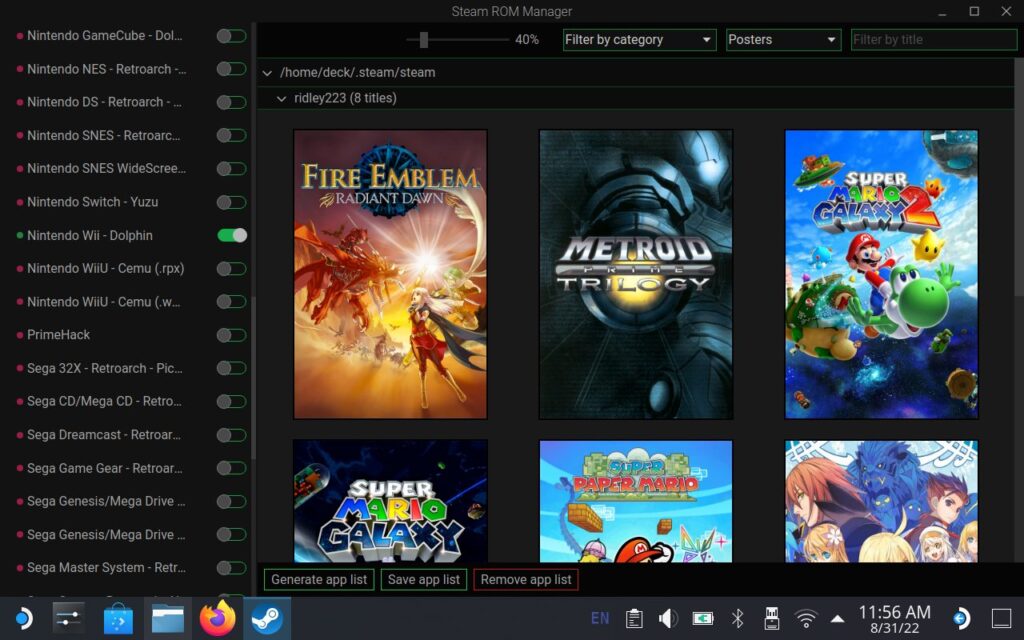
Feito isso, vá em frente e clique em “Salvar lista de aplicativos”. É isso! Agora, se você entrar no Steam, deverá ver todos os jogos esperando por você com a arte que você selecionou e em lindas coleções!
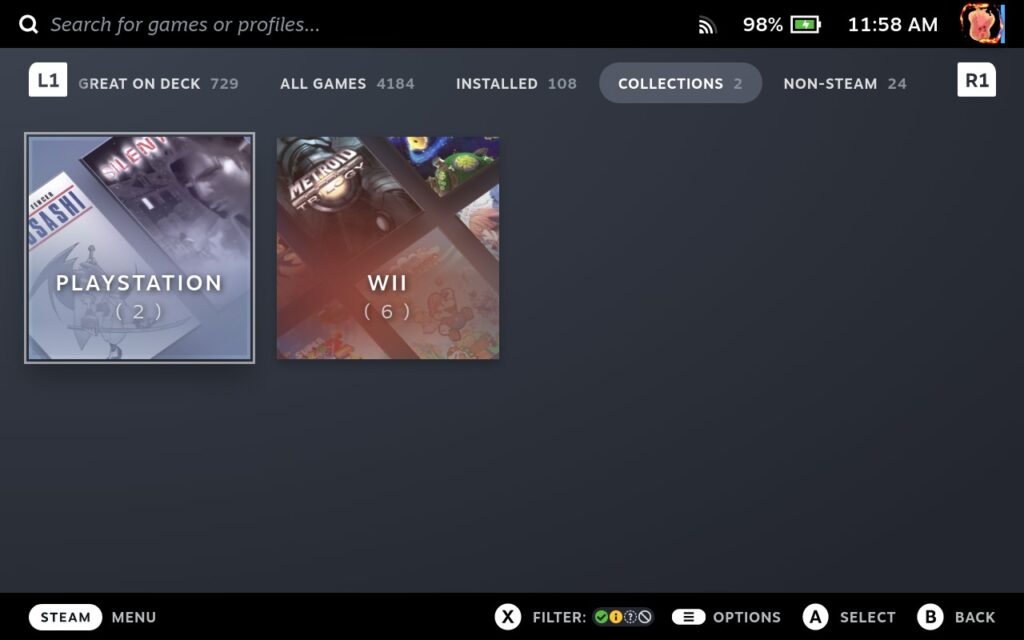
Removê-los também é bastante fácil. Tudo o que você precisa fazer é clicar em “Limpar lista de aplicativos” e bam, você está de volta à estaca zero no Steam! Isso não exclui seus jogos, apenas remove os atalhos do Steam.
E é isso! Esse é o básico para configurar a emulação e as 2 ferramentas diferentes que você pode usar para fazer isso. Volte em breve, pois enviaremos guias sobre como usar telas duplas com jogos Wii U e compactar jogos emulados! Se você quer saber como jogar jogos de 3DS ou Wii U em 2 telas diferentes, escrevemos guias!
Obrigado por ler!! Esperamos ter ajudado!
Compre um Steam Deck na Amazon: https://amzn.to/3woXjkN
Links de apoio:
Steam Deck HQ: https://steamdeckhq.com/tips-and-guides/setting-up-emulation-with-emudeck
EmuDeck: https://www.emudeck.com
