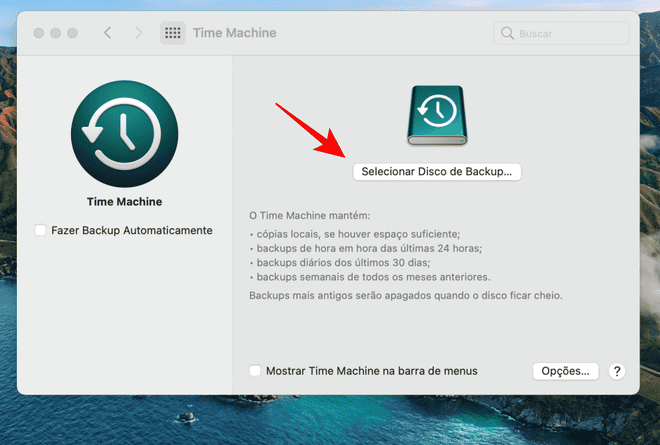Como resetar Mac para configuração de fábrica
Muitos motivos podem fazer você querer resetar um dispositivo para a configuração de fábrica, até mesmo aparelhos como MacBook ou iMac. Seja por lentidão do sistema ou algum outro problema, fazer o procedimento pode ser a melhor forma de solucionar.
A formatação para redefinir as configurações de fábrica do computador e apagar todos os seus dados também serve para situações de venda, onde o mais recomendável é que você passe o dispositivo para outra pessoa sem deixar suas informações pessoais nele.
Leia mais:
Macbook usado vale a pena? 7 coisas para avaliar antes de comprar
Apple pode lançar MacBook dobrável em 2026, diz relatório
MacBook Air ou Pro? Entenda as diferenças e saiba qual comprar [M2]
Seja qual for o motivo, se você precisa redefinir um MacBook ou iMac para as configurações de fábrica, confira abaixo o passo a passo que preparamos na matéria. Ha
Como resetar Mac para configuração de fábrica
Antes de explicar como redefinir o aparelho, é importante lembrar que é preciso fazer um backup de seus dados. Dessa forma, você consegue recuperar tudo que tem nele, e acessar depois que o aparelho for reiniciado, no próximo dispositivo ou em seu computador.
Também é recomendável encerrar a sessão do iCloud para desativar a opção Buscar, e apagar qualquer vestígio de informação pessoal que possa ficar no dispositivo. Para isso, faça o caminho:
Preferências de Sistema
ID Apple
Visão Geral
Finalizar Sessão
Para finalizar, antes de fazer procedimento de reset, é importante saber qual o processador está equipado o dispositivo.
Como fazer backup do macOS
Existem duas formas principais de salvar um backup do seu iMac ou MacBook: na nuvem ou em uma unidade externa. Fazer o procedimento é bastante simples, e caso seja feito diretamente no dispositivo, só será preciso configurá-lo uma vez para ter todos os seus arquivos salvos e seguros.
Backup do macOS com um Utilitário de Disco
Conecte o pendrive ao seu Mac.
No Finder, vá em Aplicativos > Utilitários e inicie o Utilitário de Disco.
Selecione o disco rígido que deseja reformatar no Utilitário de Disco.
Clique em Apagar e confirme.
Renomeie o disco rígido (por exemplo, “Backup do Mac”), e escolha um novo formato de volume entre as seguintes opções:
Se você não tiver certeza de qual opção escolher, vá em Estendido (com distinção entre maiúsculas, diário). Isso mantém seus dados organizados e diferencia as pastas com letras maiúsculas e minúsculas.
macOS Expandido (Diário)
macOS Expandido (com distinção entre maiúsculas, diário)
MS-DOS (FAT): para volumes do Windows com 32 GB ou menos
ExFAT: para volumes do Windows com mais de 32 GB
Clique em Apagar e confirme.
Backup do macOS com o Time Machine
Vá em Preferências do sistema > Time Machine e verifique se está ligado.
Em Selecionar disco de backup, escolha seu disco rígido.
Clique em Opções para verificar se as configurações estão definidas para fazer backup de tudo que você deseja salvar.
O Time Machine começará a executar backups automáticos, permitindo recuperar todos os dados a partir do momento em que o processo foi iniciado.
Backup do seu Mac com o iCloud
Vá para Preferências do sistema e clique em iCloud.
Digite seu ID Apple e selecione o serviço que você deseja armazenar na nuvem.
Clique no botão Opções ao lado de Fotos.
Selecione a Fototeca do iCloud, Meu compartilhamento de fotos e Albuns Compartilhados do iCloud.
Fazendo a formatação do iMac ou MacBook
Depois que todas as etapas de preparação foram feitas, deslique seu computador. Após a identificação de seu processador, prossiga com o passo a passo para fazer o reset.
Tempo necessário: 20 minutos
Mac com Apple Sillicon
Ligue o Mac e mantenha o botão “liga/desliga” pressionado.
A janela de opções de inicialização vai abrir.
Clique em “Opções” (ícone de engrenagem) > “Continuar”.
Com processador Intel
Esteja com uma rede WI-FI conectada.
Ligue o Mac e pressione um dos atalhos abaixo para diferentes opções de formatação:
– Instalar o macOS atual no computador: ⌘ Command + R;
– Instalar o macOS que veio de fábrica: ⌘ Command + ⇧ Shift + ⌥ Option + R;
– Instalar a última atualização do macOS, ou versão mais próxima compatível: ⌘ Command + ⌥ Option + R.
Na janela de Recuperação, clique em “Utilitário de Disco” > “Continuar”.
Escolha a unidade onde o macOS está instalado atualmente e clique em “Apagar”.
Escolha um nome para a unidade, mantenha o formato APFS, e clique em “Apagar”.
Depois da limpeza, feche a janela do “Utilitário de Discos”.
Clique em “Reinstalar macOS Big Sur” (ou versão indicada pelo sistema) > “Continuar”.
Feito!
Siga as orientações de tela para instalar o sistema operacional do zero. Se você for utilizar novamente o Mac, basta seguir as orientações de backup ou configuração das suas informações.
Se você estiver vendendo ou trocando o computador, aguarde iniciar o Assistente de Configuração, pressione o atalho ⌘ Command + Q para concluir tudo e clique em “Desligar”. Assim que outra pessoa for ligar o Mac, conseguirá colocar as informações pessoais e finalizar a configuração.
O post Como resetar Mac para configuração de fábrica apareceu primeiro em Olhar Digital.